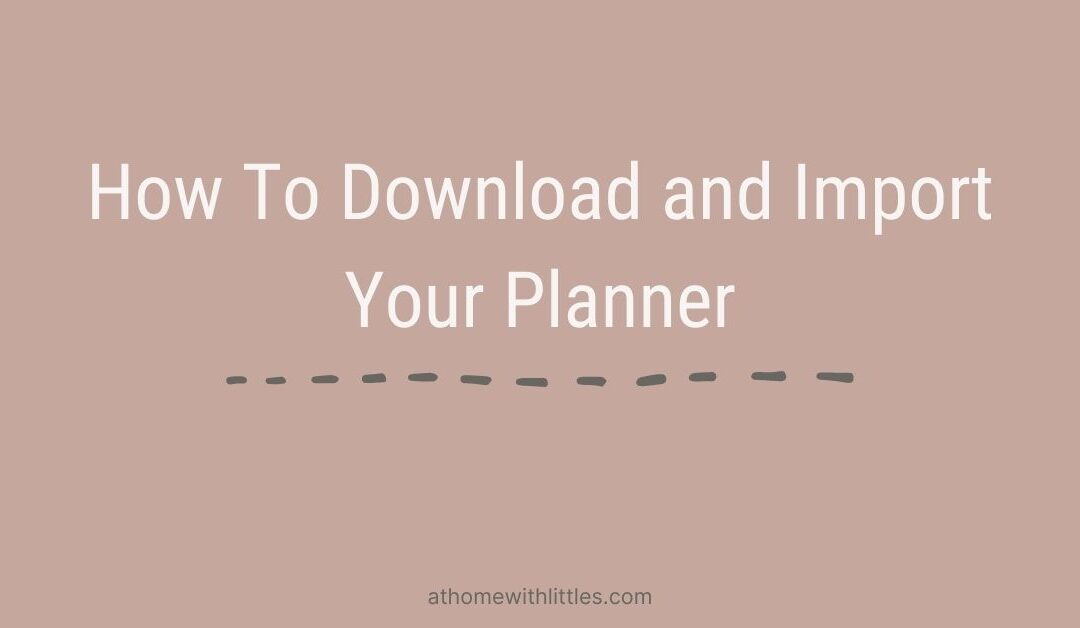How to download your files:
After checking out from the Etsy store, you will receive an on-screen confirmation and an email from Etsy that includes a link to your download. Click on the link to download your files.
You can also access your files at any time through the Etsy website. Log in to the account that you used to purchase the file and go to the “purchases and reviews” section. There, you will see the option to download your files. When downloading your files, don’t forget to download them either directly into your device or to a cloud storage service like iCloud, Dropbox or Google Drive.
Please note that if you are downloading from the Etsy website, you will need to download the files from the desktop website etsy.com and not on a mobile app. So if you are trying to download your files on your iPad or your tablet, you will need to open your browser (Safari or Chrome), go to the etsy.com website and download your files through there.
How to Unzip Your files:
Some of our files come in a zipped folder.
We recommend unzipping your file on your desktop. Zipped files will automatically unzip on a Mac computer when you double click the zipped file. On a PC, you can right click the file and choose “Extract All” to unzip the folder. Once unzipped, you can send it to your iPad using airdrop or if you are using a tablet, you can save your file on your cloud storage (ex: Google Drive, Dropbox, iCloud, etc.).
If you downloaded your files directly into your iPad, you can unzip your files by directly clicking on the zipped file.
How to import your files to GoodNotes:
There are a few ways to import into GoodNotes 5 but we found that the easiest was is by importing your file directly from the GoodNotes 5 app itself.
- Open your Goodnotes 5 app and tap the (+) icon.
- On the dropdown menu, tap on “Import”, then choose the folder where you saved your file.
- Tap on the file you want to import and it will load the file into the Goodnotes 5 app.
Alternatively, you can import your file from the files app on the iPad.
- Locate the file you want to import on your files app.
- Tap and hold on a file to open the options menu.
- Select “Share”, then tap on the Goodnotes 5 option.
- In the Goodnotes 5 app, select where you would like to save your file then tap “Import”.
How to import your files to an app other than GoodNotes
Importing your file to a different app will vary depending on the app that you are using. Most PDF markup apps will let you import your file from the files app on your iPad/tablet.
- Open the files app on your iPad/tablet
- Locate the file you want to import and tap and hold to open the options menu.
- Tap “Share” on the options menu
- Find the app that you would like to import your file to and tap on it to import your file