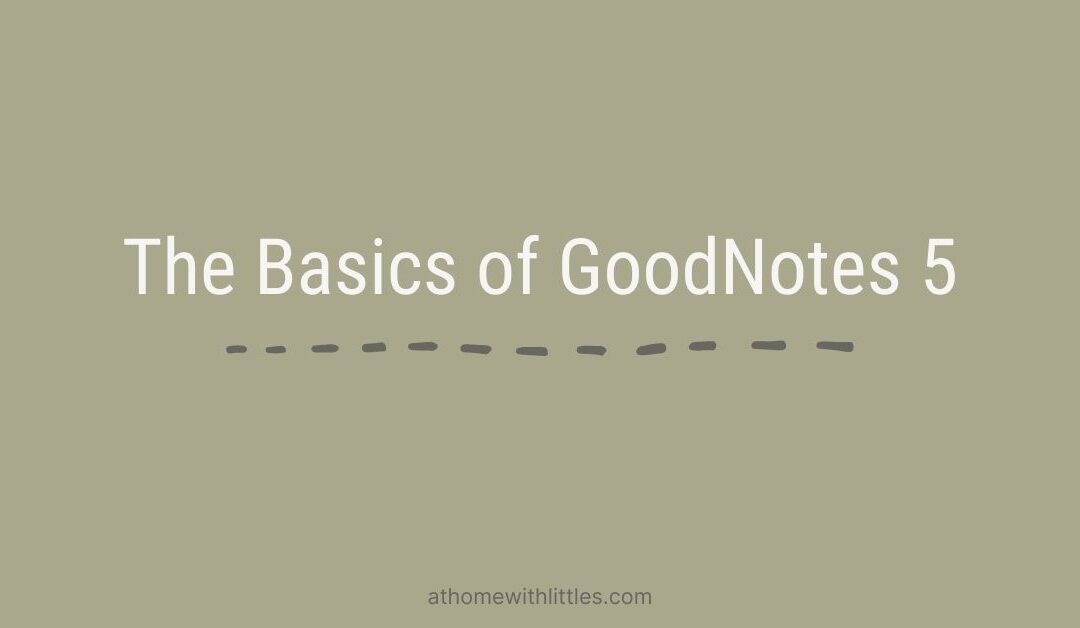Inserting template pages into your custom sections:
The Custom Sections in the planner are the perfect place to organize and track the things that are important to you and your lifestyle. Each section can be used to organize things like family schedules and activities, financial management, household lists, fitness and wellness trackers, etc.
The planner comes with many template pages that you can use to customize the custom sections. Copy and paste as many templates from the index page after the section dividers to use as you see fit. You can also import your own pages and PDFs.To copy and paste template pages on GoodNotes 5:
- Find the page that you would like to duplicate
- Once on the page you want to duplicate, tap on the icon with the three dots on the upper right corner of Goodnotes 5. Click “Copy Page”.
- Once the page is copied, navigate to the page on your planner that you want to paste your copied page after.
- Tap on the icon with the four boxes on the upper left corner of Goodnotes so it opens up the thumbnail view of your whole planner. The page you are currently at will be selected and highlighted in blue.
- Tap on the little down arrow below the page that is selected and tap “Add Page After” on the option menu. Then tap “Paste Page”.
- Your copied page will then be pasted as the page after.
How to add multiple pages to a section:
GoodNotes 5 lets you copy and paste multiple pages at a time. This makes creating your custom sections much easier. To copy and paste multiple pages at a time, follow these steps.
- Tap on the icon with four boxes on the upper left corner on the Goodnotes 5 toolbar so that the thumbnail view of your whole planner comes up.
- Tap on the “Select” option on the top right corner and select all the pages you want to add to your custom section.
- Tap on “Copy” to copy all the pages that you selected. Tap on “Done” and close the window.
- Navigate to the custom section divider of the section you want to add your pages to.
- Once on the divider page, tap on the icon of the page with a plus sign on the upper right corner of the Goodnotes 5 toolbar.
- Choose the “Add After” tab and then tap on “Paste Pages”.
What are hyperlinks and tabs:
Hyperlinks are one of the things that give digital planners an edge over paper planners. Basically, a hyperlink is what makes a tab clickable. This means that when you click on a tab on your planner, your planner will instantly “jump” to the page that you are trying to get to. This is great because you don’t have to scroll and scroll to get to the page you need. The hyperlinks and tabs on this planner were designed so that you can get to any page on the planner with two clicks.
Using Hyperlinks and Tabs:
Most PDF markup apps will have two modes – a “write” mode where you can use your stylus or your finger to write on your planner, and a “read” mode which you can use to navigate around your planner using the hyperlinks and tabs. The hyperlinks and tabs on your planner will only work if you are on the “read” mode of your app.
To turn on the “read” mode in GoodNotes 5, you need to find the tool in the upper right corner of the GoodNotes 5 toolbar that looks like a pencil. If the pencil looks like it has a circle going around it, you are on “read” mode. If the pencil looks like it has a line going across it, you are on “write” mode. Simply tap the pencil with your finger or stylus and it will change to “read” mode. (Note: GoodNotes 5 will usually start in “read” mode when you first open the app)
Other apps will usually have a variation of this tool on their main toolbar. Find the tool on the tool bar to switch between “read” and “write” modes.
Writing on your planner
To start writing on your planner, make sure that you are on “write” mode.
To check that you are on “write” mode on GoodNotes 5, find the pencil tool on the upper right corner of the GoodNotes 5 toolbar. Make sure that the pencil looks like it has a line going across it. If the pencil looks like it has a circle around it, you are on “read” mode. Simply tap on the tool to change to “write” mode.
Other apps will have a variation of this tool on the main toolbar. Find the tool on the toolbar to switch between “read” and “write” modes. You can usually tell if you are on “write” mode if a second toolbar shows up with the option to change the thickness, color or writing style.
Please note that while on “write” mode, the hyperlinks and tabs will not work. Switch back to “read” mode to use your hyperlinks and tabs to navigate around your planner.
Customizing your pen tool
The ways that you can customize your pen tool will vary depending on the app that you are using. Experiment with your app to see the different things that you can do with your pen tool. The customization options common to most apps (and the options that we find the most useful) are the pen color, thickness and writing style.
Pen color:The option to change your pen color is great if you want to use color coding as a way to organize your planner. On GoodNotes 5, you can find the color customization tool by tapping the pen option in the secondary tool bar that pops up when you are on “write” mode. On the right side of the toolbar, there will be three color presets. Tap once to quickly change the color of your pen or double tap to open more colors to choose from. You can change the color of the three presets to colors you are more likely to use, and even add custom colors to match your planner.
Pen thickness:Changing your pen thickness is useful if you want something to stand out. For example, if you want to remember a certain task or emphasize a certain important event, you can use a thicker pen to make it be more noticeable. On GoodNotes 5, you can change your pen thickness next to the color setting buttons.
Writing style:If you don’t like writing with a stylus or simply don’t like your handwriting, you can choose to type on your planner instead. Most apps will allow you to change font, font size or font color for more customization. On GoodNotes 5, you can type on your planner by adding a textbox. Textboxes are added by tapping on the “T” with a box around it on the GoodNotes toolbar.
Re-arranging pages:
To re-arrange pages on Goodnotes 5:
- Tap on the four squares in the upper left corner of the Goodnotes 5 toolbar to open the thumbnail view.
- Find the page that you would like to move.
- Tap and hold the thumbnail of the page until you can move it around.
- Hold on to the page and drag it to the spot where you would like to move it to.
- Once you are at your desired location, let go of the page by lifting your finger or stylus from the screen.
Deleting pages:
There are two ways of deleting a page on GoodNotes 5:
OPTION 1
- Navigate to the page that you would like to delete.
- Tap on the three dots on the upper right corner of the Goodnotes 5 toolbar to open the menu.
- Tap on “Move to Trash”.
- Tap on “Trash” to delete the page.
OPTION 2
- Tap on the four squares on the upper left corner of the Goodnotes 5 toolbar to open the thumbnail view.
- Find the page that you would like to delete.
- Tap on the down arrow under the page to open the drop down menu.
- Tap “Move to Trash”.
- Tap on “Trash” to delete the page.
To delete multiple pages at a time:
Tap on the four boxes on the upper left corner of the GoodNotes 5 toolbar so that the thumbnail view of your whole planner comes up.Tap on “Select” on the upper right corner. Select all the pages that you would like to delete.Tap on “Trash” to delete the pages.Tap on “Done”.